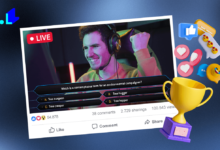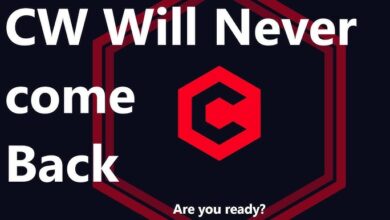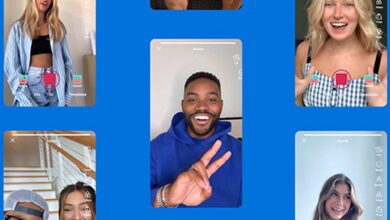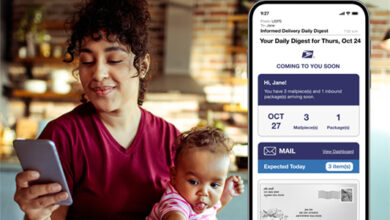How to Record a Zoom Meeting: The Ultimate Step-by-Step Guide for Computer and Cloud Recording
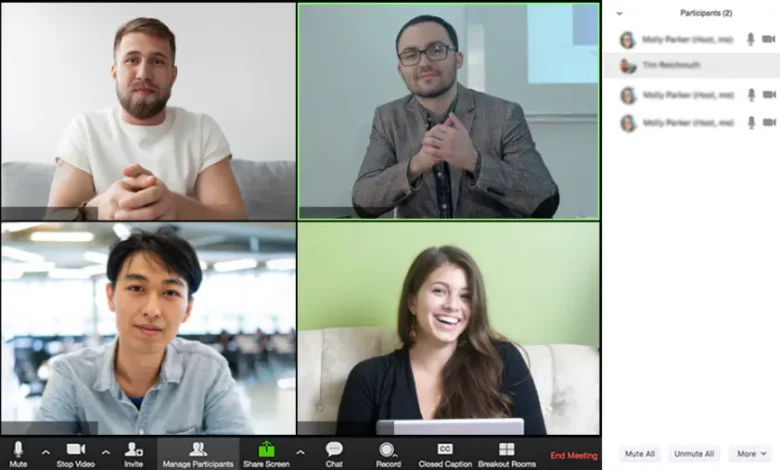
In today’s digital age, Zoom has become a go-to platform for virtual meetings, webinars, and online collaboration. Whether you’re hosting a professional business meeting, attending a remote classroom session, or catching up with friends, knowing how to record a Zoom meeting can be invaluable. Recordings allow you to preserve important discussions, ensure you don’t miss any vital information, and enable easy sharing for future reference. Whether you want to save the meeting for personal use or share it with colleagues, Zoom offers flexible options for recording meetings, both locally on your computer and to the cloud. This guide will walk you through everything you need to know about how to record a Zoom meeting, helping you get the most out of this powerful feature.
Setting Up to Record a Zoom Meeting
Before diving into the recording process, it’s essential to ensure that you have the right setup for recording a Zoom meeting. If you’re the host, the ability to record is enabled by default, but if you’re a participant, you may need permission from the host to start recording. For those who want to record their meetings for various reasons—such as reviewing important details, documenting discussions, or sharing recordings later—it’s crucial to familiarize yourself with the recording options available. Zoom allows users to choose between local (computer) recording and cloud recording, depending on the type of Zoom account and subscription.
To set up for recording a Zoom meeting, start by logging into your Zoom account and scheduling a meeting. If you’re new to Zoom, the platform makes it easy to create a Zoom meeting link and share it with participants. Once you have everything set up, check your Zoom settings to ensure that recording is enabled in your account. You can go to the Zoom settings menu and turn on options like cloud recording, which is available to paid subscribers. Once you’re in the meeting, whether hosting or participating, the “Record” button will appear on the meeting controls. If you’re the host or have permission, you can click it to start recording the meeting.
How to Record a Zoom Meeting on Your Computer
Recording a Zoom meeting directly to your computer is a straightforward process that gives you full control over where your meeting files are stored. Local recordings are ideal if you want to save meetings to your device and access them later without worrying about cloud storage limits. To learn how to record a Zoom meeting on your computer, simply click the “Record” button in the meeting controls at the bottom of the Zoom window. From there, you will be given the option to either record to your computer or the cloud, depending on your subscription.
Once you’ve chosen the “Record on this Computer” option, Zoom will automatically save the meeting as an MP4 video file (or M4A audio file for audio-only recordings) once the meeting ends. These files can be found in the default folder on your computer, typically under the Zoom folder within your Documents directory. It’s important to make sure that your computer has enough free storage space for the recording, especially for long meetings or high-definition videos. The recording will be processed after the meeting ends, so it may take a few moments before the file is available for you to access. This method gives you the flexibility to save and share the recording however you prefer, including sending it to others via email or file-sharing platforms.
How to Record a Zoom Meeting to the Cloud
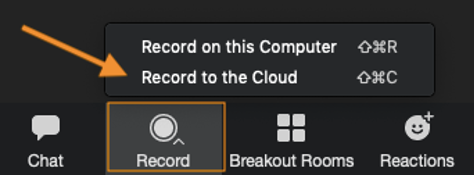
Cloud recording is a premium feature available to Zoom Pro, Business, and Enterprise users. If you’re wondering how to record a Zoom meeting to the cloud, the process is quite similar to recording on your computer, but with the added benefit of storing the meeting remotely on Zoom’s servers. Cloud recording is especially useful for businesses, teams, or educational institutions that need to access the recordings from multiple devices or share them with a larger group of people. Once cloud recording is enabled in your Zoom settings, you’ll see the option to record to the cloud during any meeting.
After the meeting concludes, the recording will automatically upload to the cloud, where it will be stored in your Zoom account’s “Recordings” section. You can access these recordings via the Zoom web portal, where you’ll have the ability to view, download, share, or delete the recordings. Cloud storage is also ideal if you plan to share the recording with a large group of people. You can easily provide a link to the cloud recording instead of sending large video files over email or other platforms. Additionally, cloud recordings allow you to store unlimited videos, which is a major advantage for businesses that host frequent meetings.
Advanced Recording Tips and Features
While knowing how to record a Zoom meeting is essential, there are additional features and tips that can elevate your recording experience. One important feature is audio transcription, which automatically converts the spoken words in your Zoom meeting into text. This is incredibly helpful for meetings that contain a lot of information or if you need to create a searchable transcript. By enabling transcription in your Zoom settings, the transcription file will be automatically generated once the meeting ends, providing you with a useful written document that complements the video recording.
Additionally, if you’re not the host but still need to record a Zoom meeting, it’s possible to request recording permissions from the host. If the host agrees, they can grant you the ability to start recording the meeting. However, if the host denies permission, third-party tools like OBS Studio can be used to capture Zoom meetings. While this may bypass some restrictions, it’s important to consider the legal and ethical implications of recording meetings without explicit consent from all participants. Always inform meeting participants in advance that the meeting will be recorded, as transparency is critical to ensuring compliance with privacy laws.
How to Use Zoom’s Recording Features for Better Meetings
Recording Zoom meetings offers many benefits, but how you use these recordings can make a big difference. How to record a Zoom meeting should be done with a specific purpose in mind. For instance, you might want to record meetings for later reference, to create training materials, or for collaborative discussions. Regardless of your purpose, understanding how to effectively share and organize your recordings will help maximize their value. Once recorded, the Zoom meeting file can be shared with attendees who may have missed the meeting, or with team members who need a recap.
Furthermore, best practices for Zoom recordings suggest that you should always inform participants ahead of time that the meeting will be recorded. This is not just courteous but often required by law, depending on your region or jurisdiction. Recording Zoom meetings also makes it easier to revisit important points, making it a useful tool for reviewing key information or for performance evaluations. By using recordings strategically, you can improve communication, collaboration, and productivity in your workplace or online community.
Conclusion
Knowing how to record a Zoom meeting is an essential skill for anyone using the platform for virtual meetings, whether for business, education, or personal use. The ability to record meetings provides valuable documentation, allows participants to revisit discussions, and enables easy sharing of content. By following the steps outlined in this guide, you can confidently record your Zoom meetings, whether on your computer or to the cloud, and use these recordings for better productivity, collaboration, and future reference. Whether you’re a host or a participant, understanding Zoom’s recording features and settings can enhance your meeting experience and help you make the most of this powerful tool.
FAQs
Can I record a Zoom meeting if I am not the host?
Yes, but you must have the host’s permission to record. If the host allows it, you can click the “Record” button and begin capturing the meeting.
How can I record a Zoom meeting on my phone?
On mobile, you can also record Zoom meetings. Ensure you have permission to record, and click the “Record” button when the meeting starts.
Do I need a paid Zoom account to record to the cloud?
Yes, cloud recording is a feature available for paid Zoom accounts (Pro, Business, and Enterprise).
How can I retrieve a Zoom recording if I lost it?
Check the Zoom web portal for cloud recordings or the default Zoom folder on your computer for local recordings.
Can I automatically record all my Zoom meetings?
Yes, Zoom allows you to enable automatic recording for all meetings in the settings, so they start recording as soon as the meeting begins.
You may also read: What is Tylerpaw Fort Bend and How Does it Work?